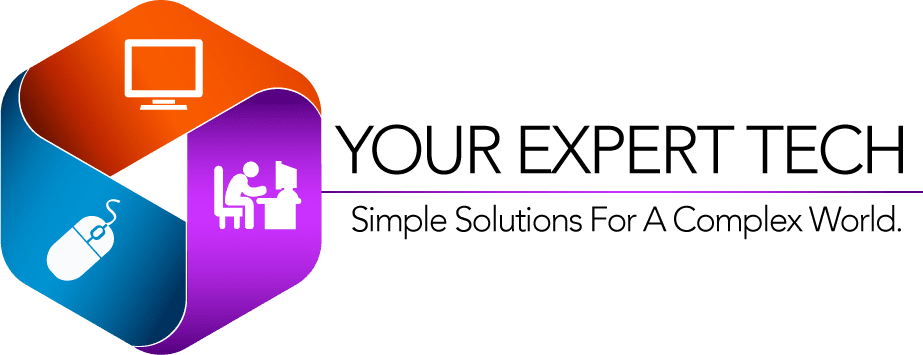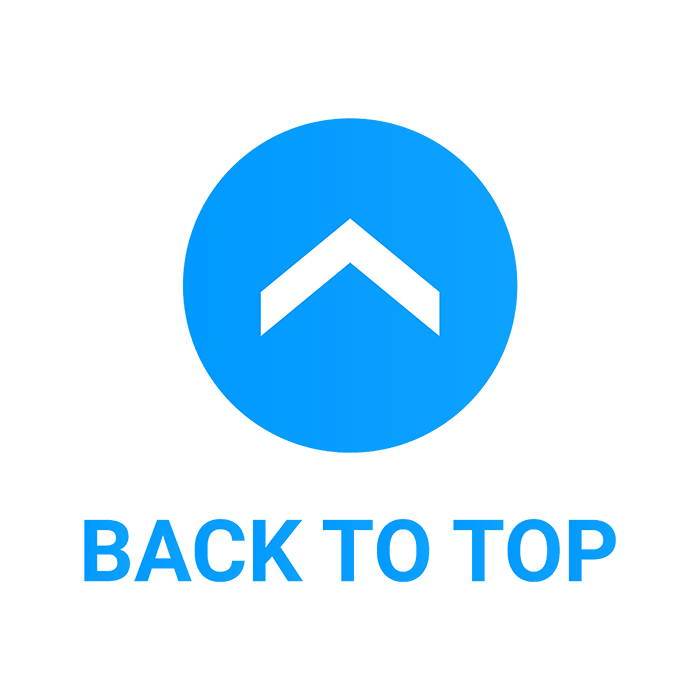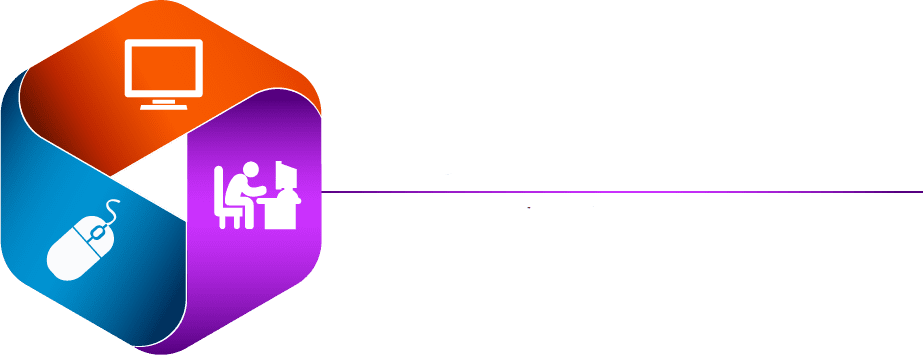Table of Contents

How to turn off iPhone 12
Turning off an iPhone 12 is a simple process, but if you’re new to the device or have primarily used earlier iPhone models, the method might not be immediately apparent due to the absence of a physical Home button and changes in the button configurations. The iPhone 12 series, which includes the iPhone 12 Mini, iPhone 12, iPhone 12 Pro, and iPhone 12 Pro Max, features a sleek design that requires a specific combination of button presses to power down the device. This guide will walk you through the steps to safely turn off your iPhone 12, ensuring that you can do so quickly and efficiently whenever needed. Whether you’re looking to conserve battery life, reboot your device, or prepare it for storage, knowing how to properly shut down your iPhone is an essential skill. Let’s get started with the straightforward procedure to turn off your iPhone 12.

Instructions for how to turn off iPhone 12
Turning off your iPhone 12 is a straightforward process that can be done in a few simple steps. Here’s a step-by-step guide on how to power down your iPhone 12, iPhone 12 Mini, iPhone 12 Pro, or iPhone 12 Pro Max:
Method 1: Using Physical Buttons
- Press and Hold the Side Button and Volume Button: Locate the side button on the right side of your iPhone. Then, press and hold either the volume up or volume down button on the left side of your iPhone simultaneously with the side button. You need to hold these buttons for a few seconds.
- Slide to Power Off: After a few seconds, the “slide to power off” slider will appear on the screen. Release the buttons.
- Slide the Power Off Slider: Drag the slider from left to right, which will turn your iPhone off. The process should take a few seconds, and the screen will gradually turn completely black, indicating that the phone has been turned off.
Method 2: Using Settings Menu
- Open Settings: Unlock your iPhone 12 and open the Settings app from your home screen.
- Go to General: Scroll down and tap on “General” to open the general settings menu.
- Shut Down: Scroll all the way to the bottom of the General settings menu, and you will find the “Shut Down” option. Tap on it.
- Slide to Power Off: You will see the “slide to power off” slider at the top of the screen. Slide it from left to right to turn off your iPhone.
Tips for Turning Off Your iPhone 12
- If your iPhone is unresponsive and you’re unable to use the screen, you can still force restart it by pressing and quickly releasing the volume up button, then pressing and quickly releasing the volume down button, and finally, pressing and holding the side button until the Apple logo appears. Note that this is for a force restart, not a standard shutdown.
- It’s a good idea to regularly turn off your iPhone to help with its overall performance and longevity.
- If you’re planning to store your iPhone for an extended period, it’s recommended to turn it off and store it in a cool, dry place.
Following these steps will ensure that you can turn off your iPhone 12 whenever necessary, whether to save battery life, troubleshoot issues, or simply give your device a break.

How often should you reset an iPhone 12
Resetting your iPhone 12 (which includes restarting or force restarting the device) isn’t required on a regular schedule but should be done as needed. Common reasons to reset include troubleshooting issues like app crashes, slow performance, or connectivity problems. Generally, a soft reset (turning the device off and then back on) can resolve many minor issues and might be performed every few weeks or whenever you encounter a problem. A hard reset (force restarting) should be used less frequently, only when the device is unresponsive or severely malfunctioning. There’s no set frequency; just use these resets as tools to maintain your device’s health and performance.

How to do a hard reset for an iPhone 12
You might need to perform a factory reset on your iPhone 12 for several reasons, including:
- Selling or Giving Away: Before you sell or give away your iPhone, you should erase all personal information and settings.
- Persistent Issues: If your iPhone is experiencing ongoing problems that standard troubleshooting, updates, and resets haven’t fixed, a factory reset can often resolve these issues by starting fresh.
- Performance Problems: Over time, iPhones can become cluttered with apps and data, leading to performance degradation. A factory reset can help restore the device’s original speed and responsiveness.
- Software Glitches: Sometimes, software updates or app installations can cause problems. A factory reset can resolve these glitches by removing the troublesome software.
- Security Concerns: If you suspect that your device has been compromised by malware or other security threats, a factory reset can help ensure that any malicious software is removed.
How to Perform a Factory Reset on an iPhone 12
Important: A factory reset will erase all data and settings on your iPhone. Before proceeding, ensure that you’ve backed up any important information to iCloud or your computer.
Step-by-Step Guide:
- Backup Your iPhone: Go to Settings > [your name] > iCloud > iCloud Backup > Back Up Now (ensure you’re connected to Wi-Fi).
- Open Settings: From your home screen, tap the Settings app.
- Go to General: Scroll down and select “General.”
- Reset: At the bottom of the General settings, tap “Reset.”
- Erase All Content and Settings: Choose “Erase All Content and Settings.” You may be asked to enter your passcode and your Apple ID password to confirm.
- Confirm: You’ll see a warning box with the option to back up then erase or just erase. Since you’ve already backed up your iPhone, tap “Erase Now.”
- Wait for the Reset: Your iPhone will begin the reset process. This can take a few minutes. Once done, your iPhone will restart as if it were new, displaying the “Hello” screen.
After completing these steps, your iPhone 12 will be returned to its original factory settings, with all personal data removed. You can then set it up as a new device, restore it from a backup, or prepare it for sale or gifting.

Conclusion
Turning off an iPhone 12 is a straightforward process that can be achieved through two main methods: using the physical buttons or through the Settings menu. The physical button method involves pressing and holding the side button along with either volume button until the “slide to power off” slider appears, which you then drag across to turn the device off. Alternatively, you can navigate through the Settings app to the General section and select “Shut Down” to access the same power-off slider. Both methods are effective and can be used according to your preference or convenience.
Regularly powering off your iPhone 12 can help with its performance and longevity, giving the device a chance to reset and clear temporary caches. Additionally, knowing how to properly turn off your iPhone is essential for troubleshooting, preparing it for storage, or conserving battery life. Whether you’re a new iPhone user or just transitioning to an iPhone 12 from an older model, mastering these simple steps ensures you can manage your device effectively in various situations.