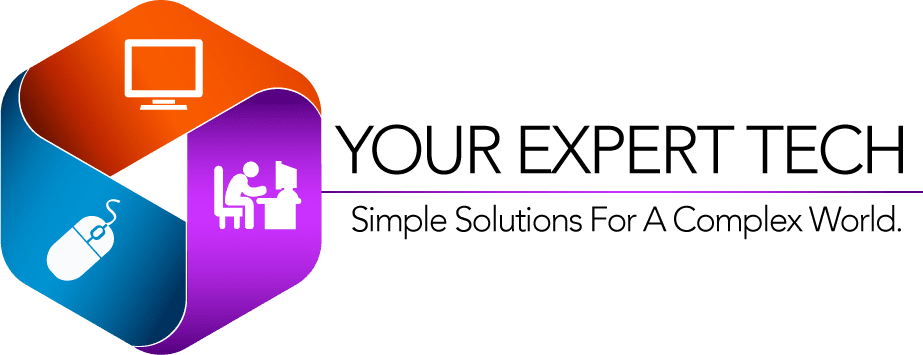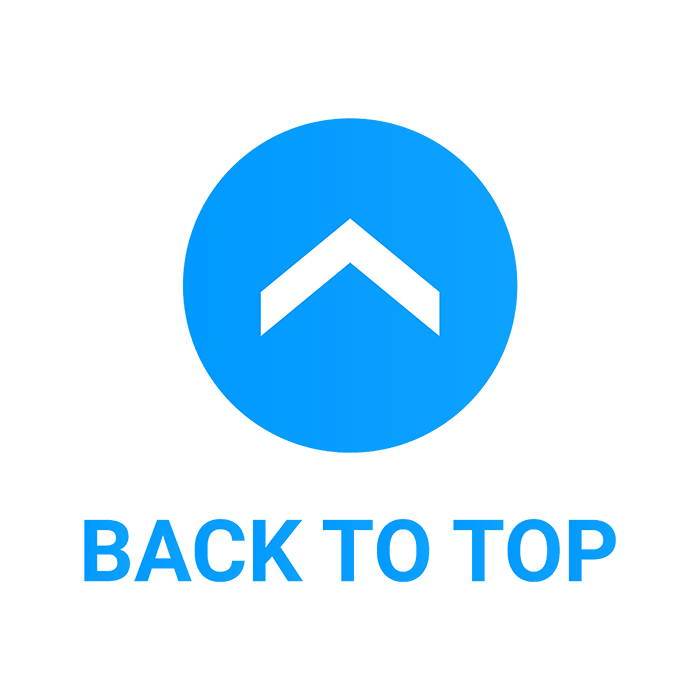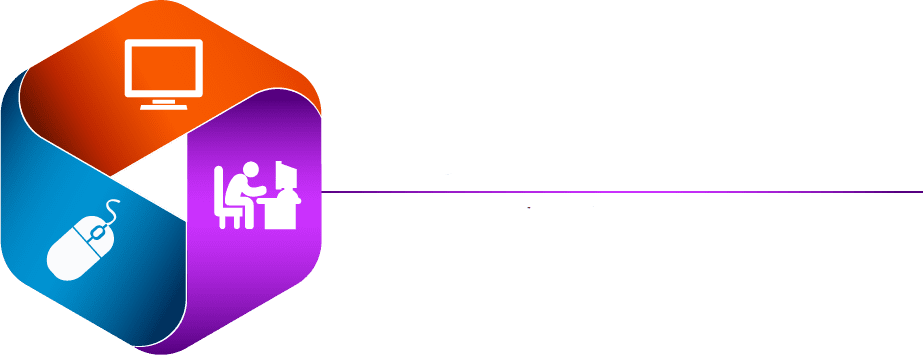How to Connect Airpods to laptop
Connecting AirPods to a laptop can significantly enhance your audio experience, whether for music, meetings, or multimedia enjoyment. Understanding how to connect AirPods involves a few simple steps that ensure a seamless, wireless listening experience. This guide will walk you through the process, emphasizing ease and efficiency.
Turn Bluetooth on
Firstly, to connect AirPods to your laptop, ensure that your laptop’s Bluetooth is turned on. This can typically be done through the settings menu, where you’ll find an option for Bluetooth and other device connections.

Paring mode
Once Bluetooth is activated, the next step in how to connect AirPods to a laptop is to put your AirPods in pairing mode. This is achieved by placing them in their charging case, opening the lid, and then pressing and holding the setup button on the back of the case until the status light flashes white.

Blluetooth Settings
With your AirPods in pairing mode, return to your laptop’s Bluetooth settings. You should see your AirPods listed among the available devices for connection. Selecting your AirPods will initiate the pairing process. If prompted, confirm the pairing on your laptop. This step is crucial in the process of how to connect AirPods to a laptop, as it ensures that your AirPods and laptop can communicate wirelessly.

Adjust Sound Settings
Once connected, your AirPods should automatically become the default audio output device for your laptop, redirecting all sound to them instead of the laptop’s speakers. If this does not happen automatically, you may need to manually select your AirPods as the output device in your sound settings.

Conclusion

In conclusion, knowing how to connect AirPods to a laptop allows you to enjoy high-quality audio wirelessly, whether you’re working, studying, or relaxing. By following these simple steps, you can ensure a successful connection every time, making your audio experience more enjoyable and hassle-free.
For more info please check out our blog