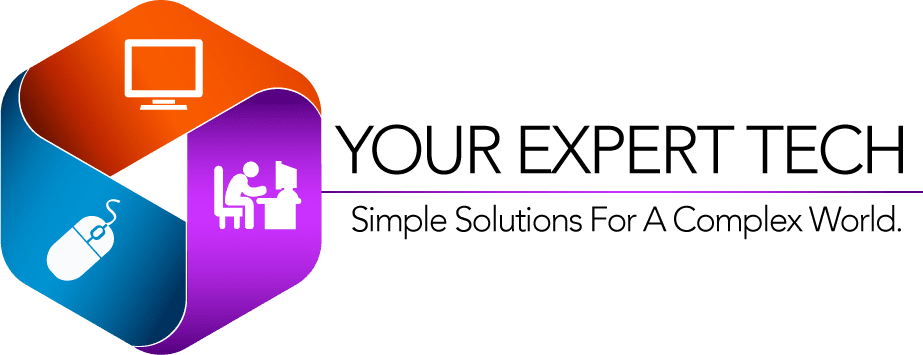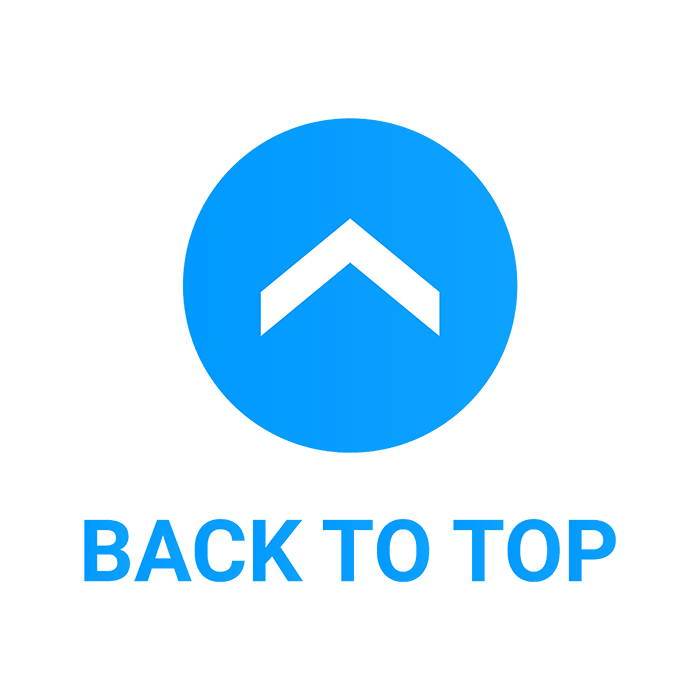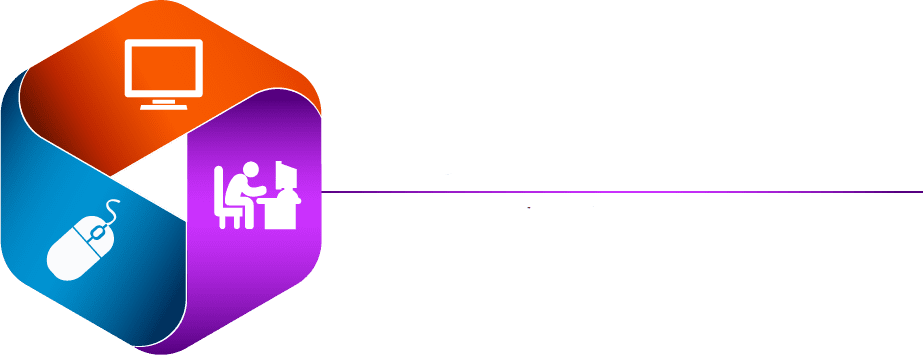Table of Contents
For more info about our Technology Blog please visit us here
How to Enable Your Windows Computer to Play AVI Files with VLC Media Player
When it comes to playing multimedia files on a Windows computer, few tools are as versatile and reliable as VLC Media Player. This free, open-source software supports a wide range of audio and video formats, including AVI, MP4, MKV, and more. If you’re encountering issues playing AVI files on your Windows computer, VLC Media Player is the solution you need. This guide, tailored for those in need of computer repair in Midtown NYC or simply looking to enhance their media playback capabilities, will walk you through the steps to enable your Windows computer to play AVI files using VLC Media Player, including how to install the software.
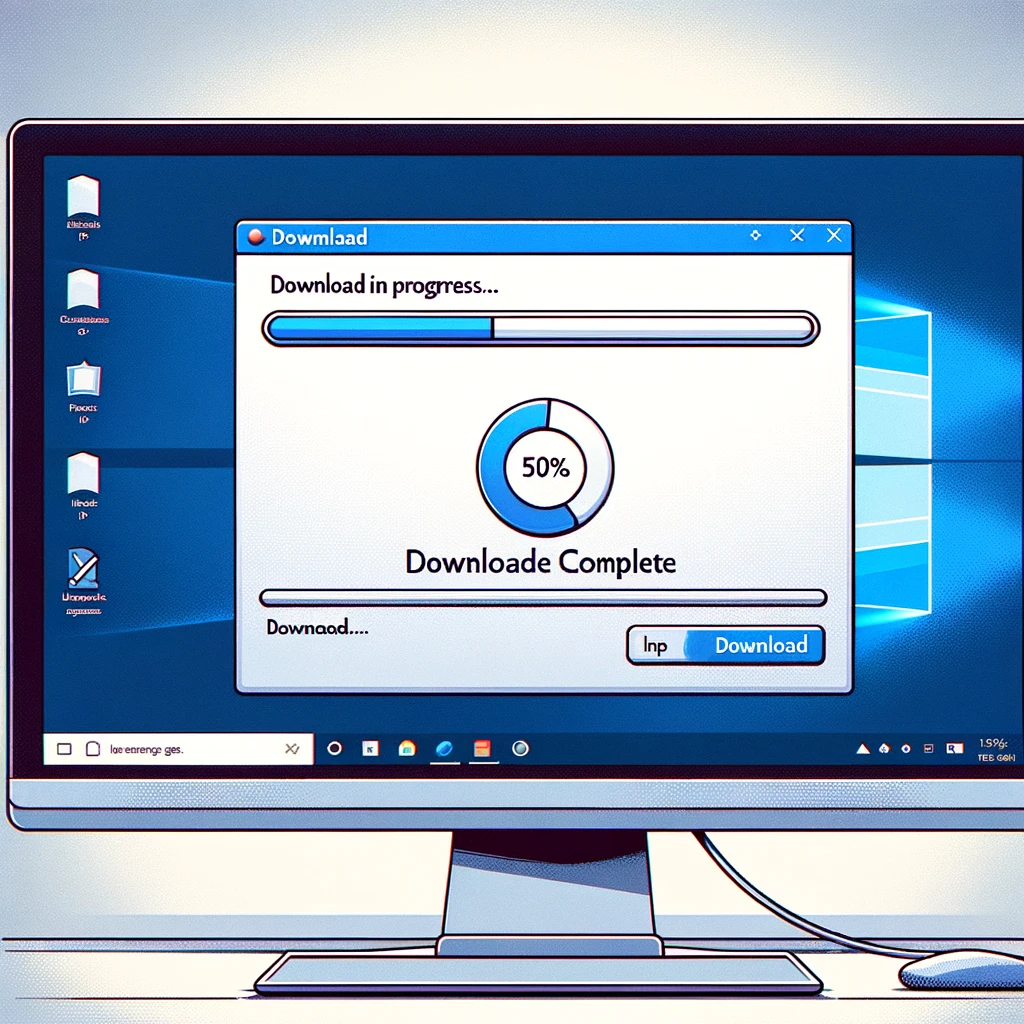
Downloading VLC Media Player
The first step is to download VLC Media Player from the official website. Ensure you visit VideoLAN’s official website to download the latest version of VLC to avoid any security risks associated with downloading software from third-party sites. Click on the “Download VLC” button, and the website will automatically detect your operating system, offering you the correct version for your Windows computer.

Installing VLC Media Player
Once the installer is downloaded, locate the file in your Downloads folder and double-click on it to start the installation process. The VLC setup wizard will guide you through the steps. Here’s a brief rundown:
- Choose Installation Language: Select your preferred language for the installation process and click “OK.”
- License Agreement: Read the license agreement, and if you agree to the terms, click “Next” to proceed.
- Choose Components: The installer will ask which components of VLC you wish to install. The default selection is typically sufficient for most users, but you can customize it according to your needs.
- Choose Install Location: Select where you want VLC to be installed on your computer. The default location is usually fine.
- Install: Click “Install” to begin the installation. It should only take a few moments.
After the installation is complete, you can launch VLC Media Player from the Start menu or the desktop shortcut, if you chose to create one.

Playing AVI Files with VLC
With VLC installed, playing AVI files is straightforward:
- Open VLC Media Player: Launch VLC from your desktop or Start menu.
- Open File: Click on “Media” in the top menu, then select “Open File…” from the dropdown menu. Browse to the location of your AVI file, select it, and click “Open.”
- Enjoy Your Video: The video should start playing immediately. VLC offers a variety of playback options, including subtitles, audio tracks, and more, accessible from the menu bar.
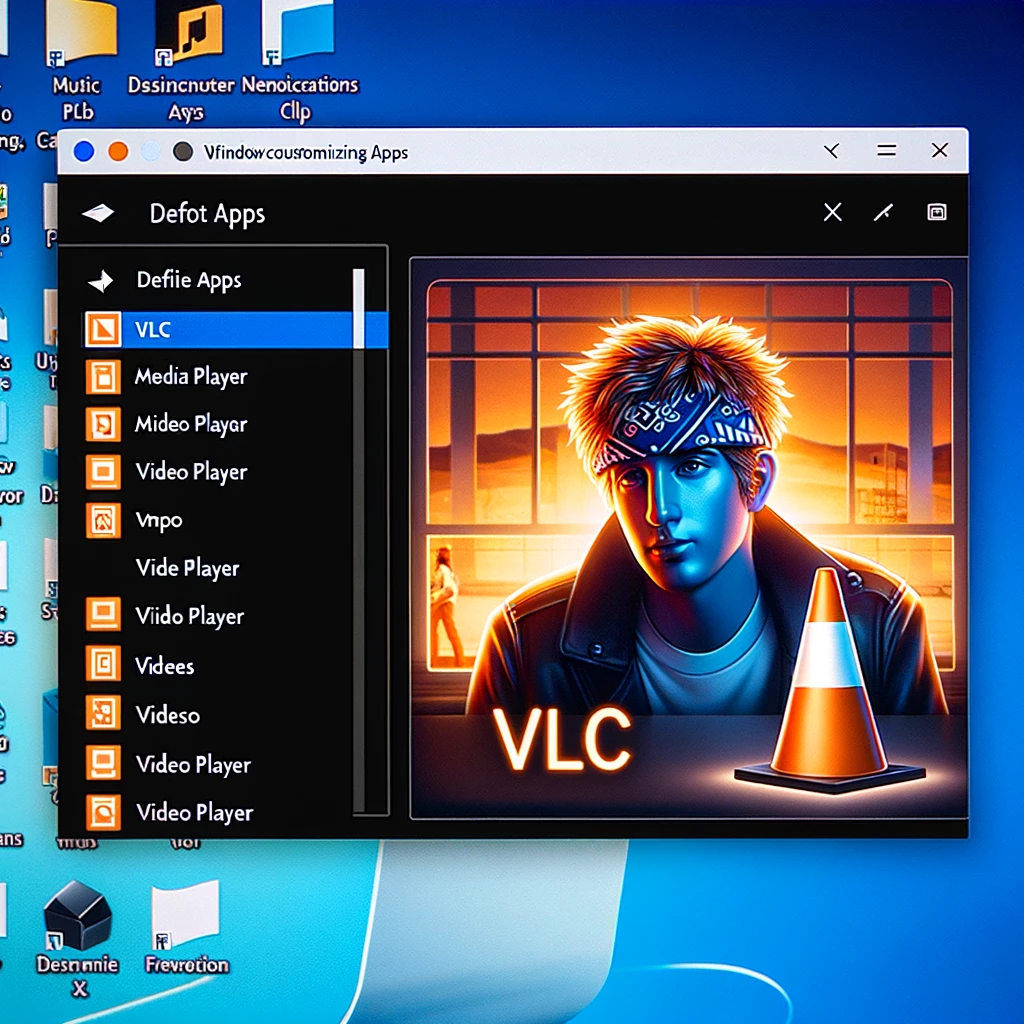
Setting VLC as the Default Media Player
To avoid having to manually open VLC every time you want to play an AVI file, you can set VLC as your default media player:
- Open Default Apps Settings: Go to Settings > Apps > Default apps.
- Choose Default Apps by File Type: Scroll down and click on “Choose default apps by file type.”
- Find AVI File Type: Scroll through the list until you find “.avi” and click on the current default app beside it.
- Select VLC Media Player: Choose VLC Media Player from the list of applications.

Conclusion
VLC Media Player is an excellent tool for anyone looking to play AVI files on their Windows computer. Its ease of installation and use makes it a favorite among users in Midtown NYC and beyond, providing a hassle-free way to enjoy a wide range of media files. Whether you’re tackling computer repair in Midtown NYC or simply setting up your home entertainment system, VLC Media Player is an indispensable tool in your software arsenal.
Contact Us anytime if you have any questions

Have Questions?
Advice is always free! Book an appointment with us, and let’s work on your problems together