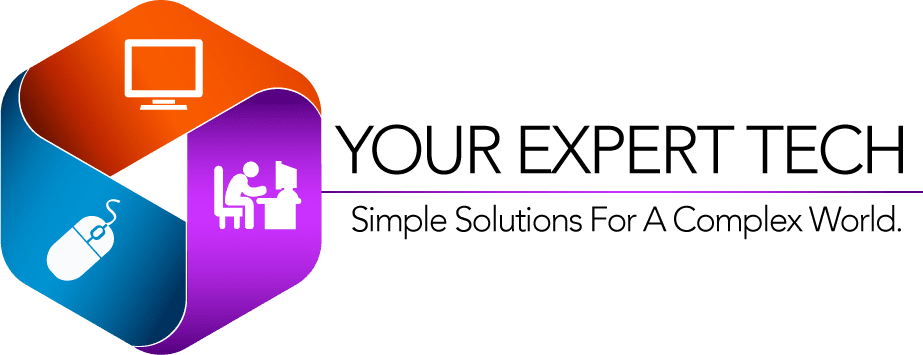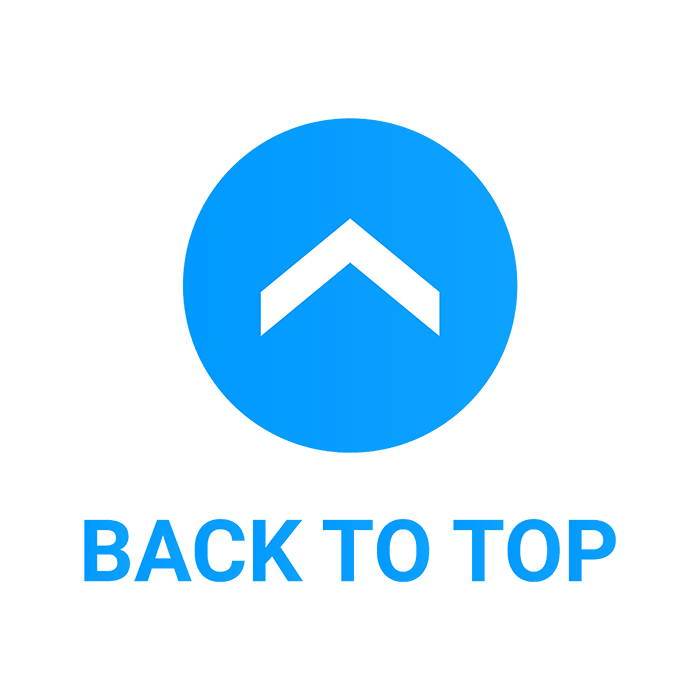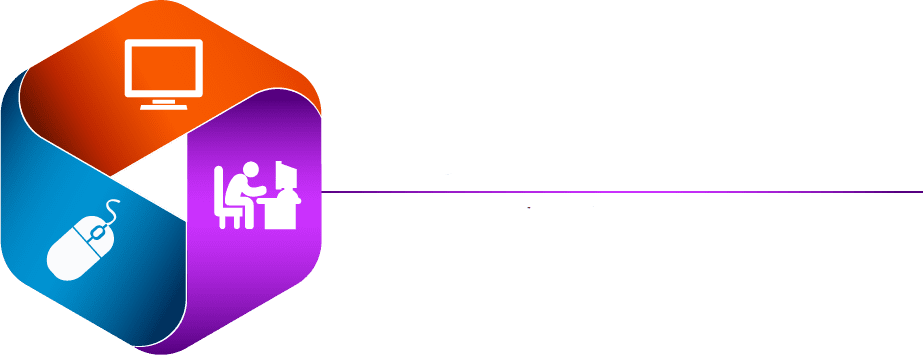Table of Contents
For more info about our Technology Blog please visit us here

Understanding Device Manager in Windows
Windows operating system includes a powerful tool known as the Device Manager, which plays a critical role in maintaining the health and performance of your computer. Whether you’re a seasoned IT professional or just someone trying to troubleshoot a device issue, understanding the Device Manager is essential. This utility allows users to view and control the hardware attached to the computer. Whether it’s internal components like your hard drive and graphics card or external devices like keyboards and printers, Device Manager gives you a comprehensive overview.
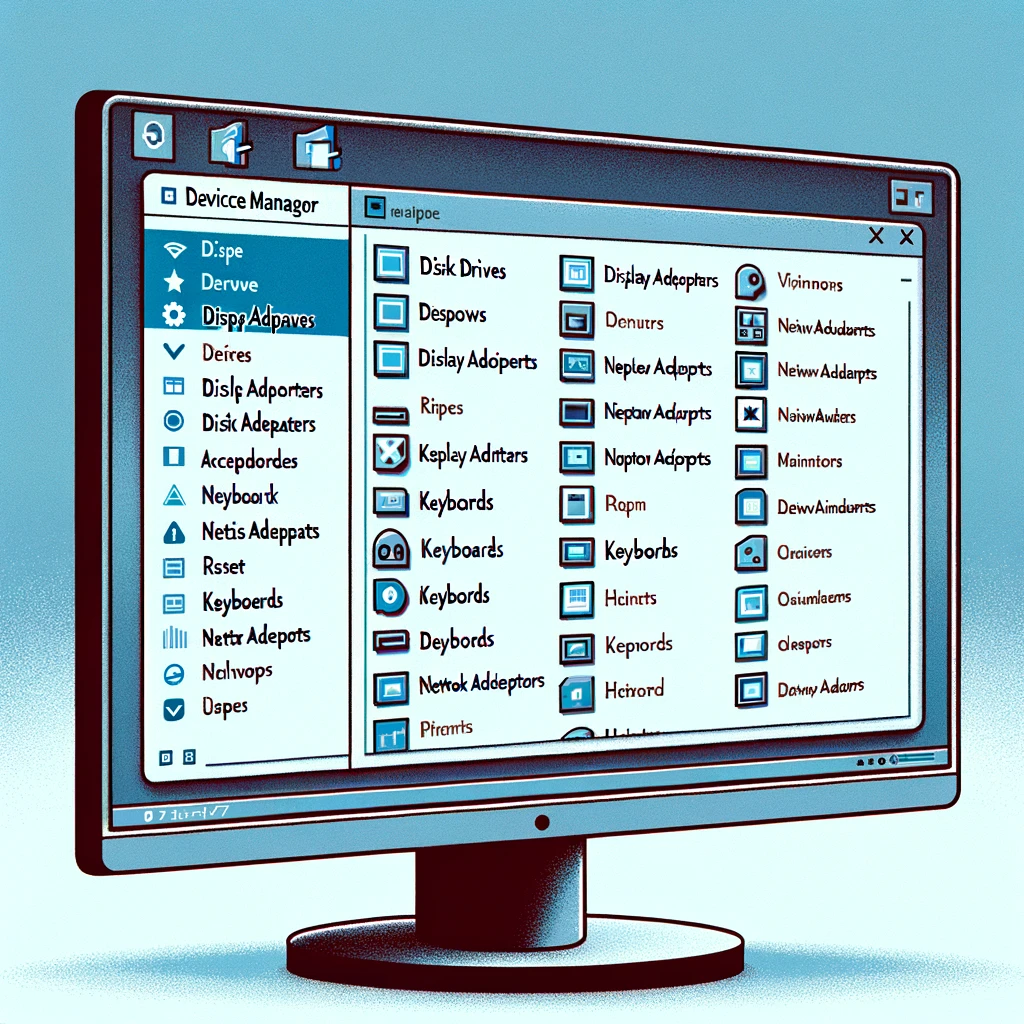
The Role of Device Manager
At its core, Device Manager is designed for managing hardware devices. It provides a centralized platform where users can update device drivers, modify hardware settings, troubleshoot problems, and disable or enable hardware components. This functionality is especially useful when you’re trying to solve hardware-related issues without needing to delve into the physical components of your system. For those in the computer repair Manhattan scene, Device Manager is an indispensable tool for diagnosing and fixing hardware issues efficiently.

Navigating Device Manager
Accessing Device Manager in Windows is straightforward. You can find it by right-clicking on “This PC” on your desktop and selecting “Manage,” then navigating to “Device Manager” in the window that opens. Alternatively, you can access it through the Control Panel or by searching for it directly in the Start menu. Once inside, you’ll see a list of categories, each representing a type of device. Expanding a category will show all the devices of that type, making it easy to locate and manage specific hardware components.

Troubleshooting with Device Manager
One of the key features of Device Manager is its ability to troubleshoot hardware devices. It can indicate hardware conflicts and issues through various icons, such as a yellow exclamation mark, which suggests a problem with a device. By right-clicking on a problematic device, users can choose to update the driver, roll back to a previous driver version, or uninstall the device. These options are crucial for a computer repair Manhattan professional or anyone trying to resolve device malfunctions quickly.

Updating Drivers with Device Manager
Keeping device drivers up to date is crucial for ensuring that your hardware runs smoothly and efficiently. Device Manager simplifies this process by allowing users to update their drivers directly within the utility. This can help resolve compatibility issues, improve performance, and enhance the stability of your computer. For those not comfortable with manually updating drivers, Device Manager provides a straightforward solution.

The Importance of Device Manager for Computer Repair
For anyone involved in computer repair, especially in bustling areas like Manhattan, Device Manager is a vital tool. It aids in quickly identifying hardware issues, updating drivers, and making necessary adjustments to device settings. This utility can save time and effort in diagnosing and solving hardware-related problems, making it an essential part of any computer repair professional’s toolkit.

Conclusion
Device Manager is an integral component of the Windows operating system, offering valuable functionality for managing and troubleshooting hardware devices. Whether you’re a computer repair professional in Manhattan or just a regular user seeking to keep your system in top condition, familiarizing yourself with Device Manager can significantly enhance your ability to maintain and repair your computer. With its comprehensive set of features, Device Manager ensures that you have the necessary control and insight over your hardware to keep your computer running smoothly.
Contact Us anytime if you have any questions

Have Questions?
Advice is always free! Book an appointment with us, and let’s work on your problems together